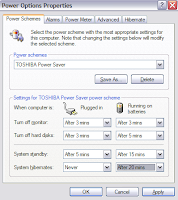
It is a Windows power tweak/hack that can one day save your works on your laptop against the unexpected which I experienced one today and luckily I had set it up correctly awhile back.
If you don't already know this utility on your Windows system, it is call Power Options Properties. You can find it in Control Panel.
Inside the Power Options Properties, I am targeting at Power Schemes which is the default tab pane. Power schemes just below the tabs, there we can choose which type of power options that we will set up. From the drop down menu, choose Portable/Laptop, we are focusing on setting up power setting for laptop.
(CONTINUE BELOW)
Once you click on the Portable/Laptop option, the pane of Settings for Portable/Laptop power scheme appears. We are interesting in Running on batteries column of drop downs. This is the place where you should tweak correctly based on your laptop usage. If you like to save battery power and therefore have longer energy life, tweak the Turn off monitor to as little time as possible, since the laptop screen can take lots of juice out of batter pretty quick!
The next one is Turn off hard disks, which is apply when you hard drive is not running. It is rare unless, you are away and no application is running, then you should tweak it, but normally, you can just set it to as little time as possible.
Next one is System standby, which is really the focus of my discussion. You got to make sure it set slightly longer than the previous two options, so when your laptop is idling, it won't just gone standby right away! Based on my preference, I usually set this up to around After 15 minutes. It will temporarily save latest screen condition before standby. Just know that when laptop in the standby mode, it still actively using battery power to keep the state alive! So if you have gone away long time, standby probably isn't the best option. Instead...
System hibernates would serve better, since it completely save all your working data and system states into hard drive before it shut down. When comes out of hibernation, it returns back to previous state. I love this power option very much and I heavily apply it to every power schemes, since I like to hibernate my laptop when I will need to be away awhile or long time and it saves lots of battery power as well!
So to enable System hibernates, you have to click on the Hibernate tab which should be the last tab in the Power Options Properties window. Just check mark the Enable hibernation. Just below, it shows you the amount of disk space required for hibernation and make sure that you have enough for this feature to enable!
Alright back to the Power Schemes tab and under Running on batteries column. Now, you can tweak the System hibernates drop down option based on your preference. It always slight longer than the System Standby, so if you have After 20 minutes for System standby, the System hibernates will be default to 25 minutes.
Just play around with it for the best power performance and make sure to hit Apply
button, if the setting is confirm!
That should be it! This power tweak is like a "back up" plan for your laptop by you! Just remember that someday, the "unexpected" happen to your laptop while working on some important stuffs and all of sudden shut off, because earlier you accidentally pull off the power cord! With the proper setup above, you don't have to worry about it, when things like this happen or not!
If you have questions about this tweak, feel free to let me know, I love to help on basis, since there are different platforms and systems that will require different approach.
0 comments:
Post a Comment